The iPhone is a powerful device that offers a range of features, including the ability to take screenshots. This functionality can be incredibly useful for a number of purposes, from capturing a funny text message to creating a record of something important. In this post, we will explore how to take screenshots on an iPhone, with a particular focus on how to take full page (scrolling) screenshots in Chrome.
How to Take a Screenshot on an iPhone
Before we dive into the specifics of taking full page screenshots in Chrome, it's important to understand the basics of how to take a screenshot on an iPhone. Fortunately, it's an incredibly straightforward process that can be completed in just a few simple steps.
- Open the screen or app that you want to capture.
- Press the "Home" button (the circular button located below the screen) and the "Power" button (located on the right side of the phone) simultaneously.
- The screen will flash white and you will hear a camera shutter sound. This indicates that the screenshot has been taken.
- The screenshot will be saved to your Camera Roll, which can be accessed by opening the Photos app.
That's it! Taking a screenshot on your iPhone is easy and can be incredibly helpful in a variety of situations. Now, let's take a closer look at how to take full page screenshots in Chrome on your iPhone.
How to Take Full Page (Scrolling) Screenshots in Chrome on iPhone
If you've ever tried to take a screenshot of a full web page on your iPhone, you may have noticed that it can be tricky to capture the entire page in one shot. Fortunately, there's a simple solution: taking a full page (scrolling) screenshot in Chrome.
To take a full page screenshot in Chrome on your iPhone, follow these steps:
- Open Chrome on your iPhone and navigate to the web page that you want to capture.
- Take a regular screenshot by pressing the "Home" button and the "Power" button simultaneously, as we discussed earlier.
- Immediately after taking the regular screenshot, tap on the screenshot preview that appears in the bottom left corner of the screen.
- This will take you to a new screen where you will see options for "Screen" and "Full Page." Select "Full Page."
- Chrome will automatically scroll through the entire page and capture it as a single screenshot.
- You can then edit, save, or share the screenshot as desired.

As you can see, taking full page screenshots in Chrome on an iPhone is a simple process that requires just a few extra steps beyond taking a regular screenshot. With this functionality, you can easily capture the entire contents of a web page, even if it's longer than your iPhone screen.
Other Options for Taking Screenshots on an iPhone
While taking screenshots in Chrome and on your iPhone in general is a straightforward process, there are a few other options that you may find useful. For example, you can take screenshots using Siri voice commands by saying "Hey Siri, take a screenshot." You can also use third-party apps like Skitch, which offer additional editing and annotation features for your screenshots.

Ultimately, the method you choose for taking screenshots on your iPhone will depend on your specific needs and preferences. Whether you're capturing a funny text message or creating a record of important information, the ability to take screenshots on your iPhone is a powerful tool that can be incredibly useful in a variety of contexts.
Final Thoughts
Overall, taking screenshots on an iPhone is a simple process that can be completed in just a few easy steps. Whether you're taking a regular screenshot or a full page screenshot in Chrome, the ability to capture and save important information can be incredibly helpful in a variety of situations. With these tips and tricks, you'll be able to take screenshots on your iPhone like a pro in no time!
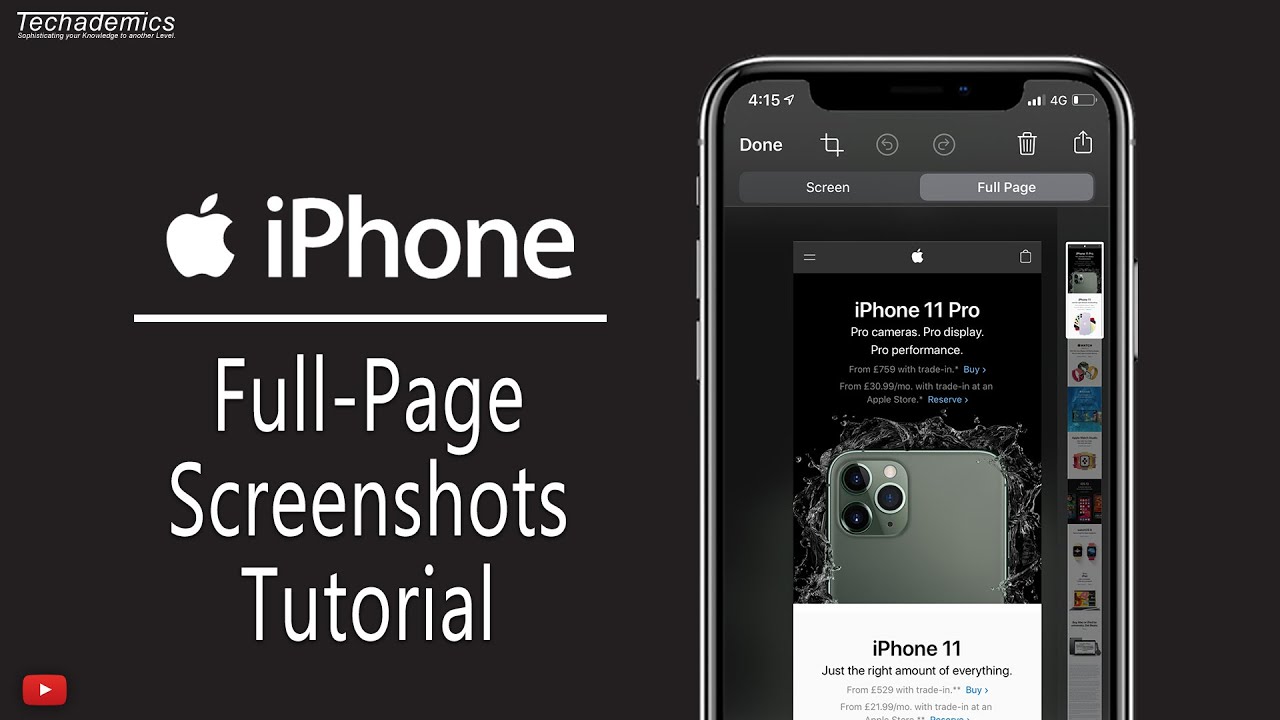
Remember, there are a variety of other options available for taking screenshots on your iPhone, from Siri voice commands to third-party apps like Skitch. Whatever method you choose, the key is to have a clear understanding of the functionality and how to use it effectively. With these tools at your disposal, you'll be able to capture and save important information with ease, no matter where you are or what you're doing.
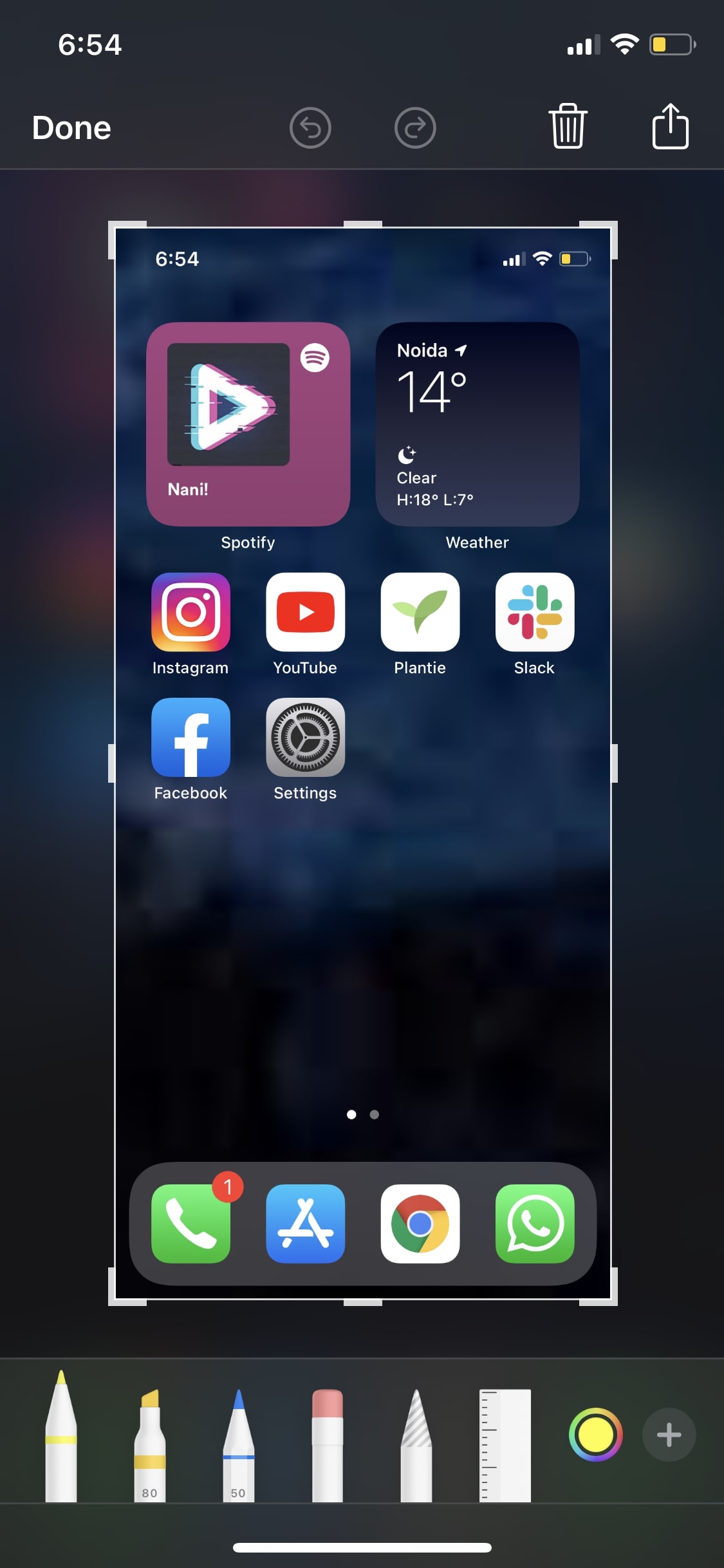
So go ahead and start taking screenshots on your iPhone today! Whether you're capturing a funny meme or an important email, the ability to save and share information quickly and easily is just a few taps away.
Screenshot iphone editing ios above beebom tap delete take shortcut edited button. How to screenshot on an iphone techradar. Assistive assistivetouch shortcut idgesg idg. How to take a screenshot of a fullpage on your iphone and ipad. How to take long screenshots on iphone where are my screenshots on my. How to take and edit a screenshot on any iphone – universmartphone. This is what iphone's screenshot thumbnail preview lacks
If you are looking for Quick screenshot to pdf multiple pages australian guidelines working, you've came to the right page. We have pictures like This article contains how to take a screenshot for your blog posts skt, how to take a screenshot on your iphone expert reviews, how to create long screenshots take fullpage screenshot in ios apps. Here you go:
