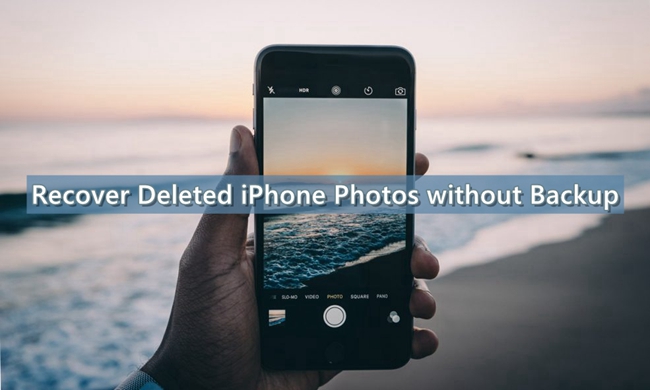If you're a professional who loves working with Google Docs, you've probably faced situations where you needed to add a text box to your document. While it might seem like a challenge, the truth is that adding a text box to Google Docs is a breeze.
Method 1: Using 'Insert Drawing'
The first method for adding a text box to your Google Doc is by using the 'Insert Drawing' feature. To get started with this method, follow these steps:
- Open Google Docs and create a new document
- From the 'Insert' tab on the menu bar, select 'Drawing'
- In the drawing window, select the 'Text Box' option from the 'Shape' icon
- Click and drag your cursor across the drawing canvas to create your text box
- After you've created your text box, simply type in it as you would with any other text box
- Save your drawing and it will automatically be added to your Google Doc as an individual element
Using 'Insert Drawing' to add a text box to your document is easy, and it makes sure that your text box remains perfectly in place and doesn't interfere with any other elements of your document.
Method 2: Using the 'Table' Feature
An alternative way of adding a text box to your Google Docs is by using the 'Table' feature. Here's how:
- Open a new Google Doc and place the cursor where you want to insert the text box
- Select the 'Table' option from the menu bar
- From the dropdown menu, select the number of rows and columns for your table
- Click 'Insert' to add the table to your document
- Select the cell where you want to add your text box
- Use the 'Merge cells' option from the table menu to merge the selected cell with any adjacent cell
- Your cell will now have expanded to the size of the merged cells, allowing you to type and add formatting as desired
Using tables to create text boxes is an incredibly versatile method, as you can customize the table's size, colors, and style to match the rest of your document's design. Additionally, as with drawings, tables ensure that your text box remains confined within specified boundaries so that it won't shift or move around.
Method 3: Using 'Insert Shape'
Lastly, another method of adding a text box to your Google Doc is by using the 'Insert Shape' feature. Here's how:
- Open your Google Doc and place your cursor where you want to add your text box
- From the 'Insert' menu, select the 'Drawing' option
- From here, click on the 'Shape' icon and select the 'Rectangle' option
- After you click 'Rectangle', drag the cursor over the document to create the text box. You can size up and design the box as you like
- Type text into the box once it appears on your document
- Click 'Save and Close' to finalize your design
Using the 'Insert Shape' method adds a more visually appealing element to your text box. Since you can customize the text box's size, shape, and color, this method is a great way to create unique designs or highlight specific content in your document.
Conclusion:
Adding a text box to your Google Doc is an essential tool for conveying important information or making your document more visually appealing. Whether you prefer using 'Insert Drawing,' 'Table,' or 'Insert Shape' to create your text box, once you've got the hang of it, you'll be adding text boxes to your documents like a pro in no time.


Now that you know how to add text boxes to your Google Doc, get creative and design customized documents like never before! These methods will change the way you approach document creation, making it more enjoyable and aesthetically pleasing than ever.
Text boxes in google docs??? youtube. Docs text box google insert icon into menu click. 4 ways to insert a text box in google docs. Text box google insert docs. Getintopc introduction. Getintopc download free your desired app. Docs google text boxes
If you are looking for How to add a text box in google docs youtube, you've came to the right web. We have pics like How to insert a text box in google docs solveyourdocuments, how to add a text box in google docs [faq], how to add text box in google docs? candid.technology. Here it is: